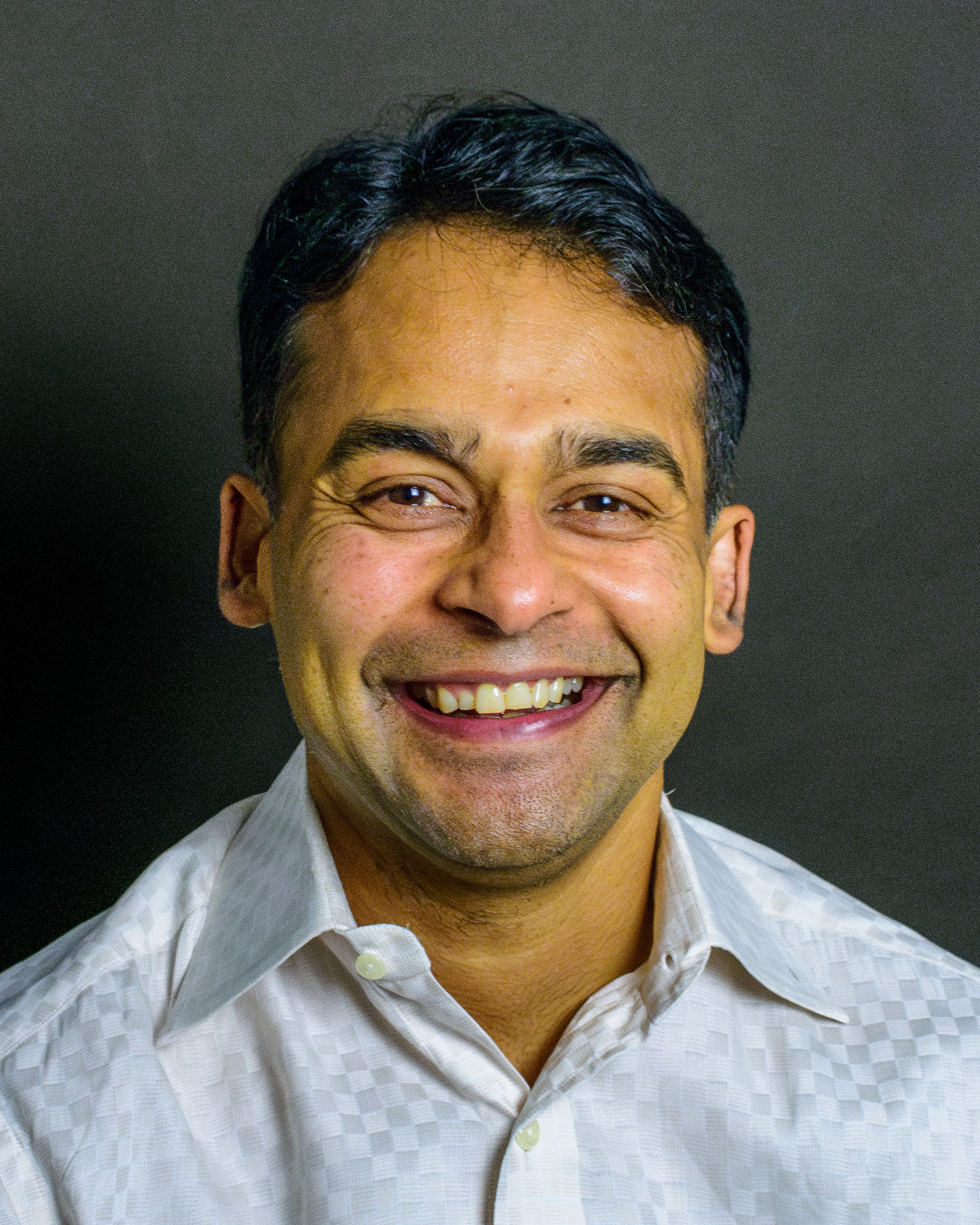Imagine a scenario where you have a Power BI report connected to a Google BigQuery database, and you wish to toggle between different schemas (like development, QA, and production) without altering the core report. This is where Power BI’s parameterizing functionality comes to the rescue.
What are Parameters?
In Power BI, parameters act as dynamic placeholders. They allow you to change some aspect of your data model or source without having to alter DAX code.
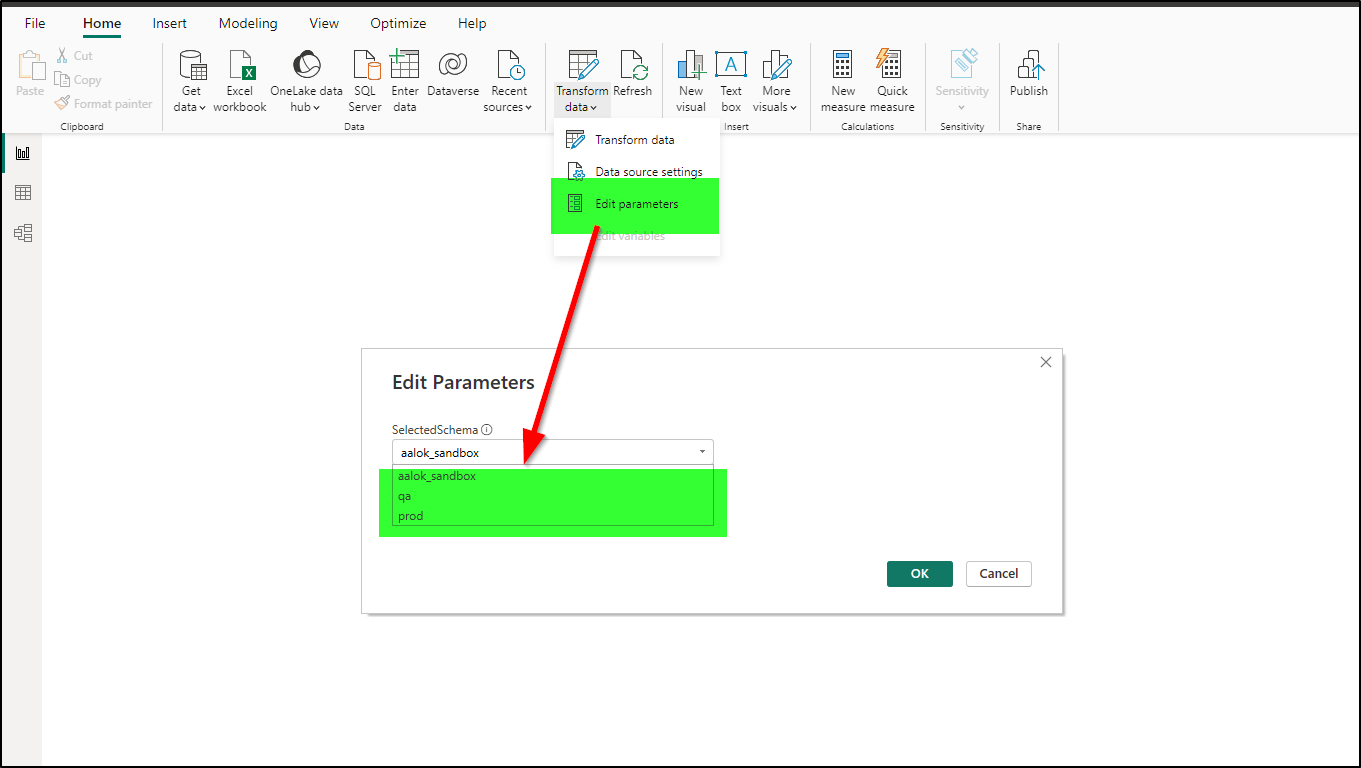
Creating the Parameter:
- Open Power BI Desktop and head over to Home > Transform data.
- Click on Manage Parameters > New Parameter.
- Define parameter, SelectedSchema For instance, if you’re switching between schemas, name it
SelectedSchemawith allowed values such asdev,qa, andprod.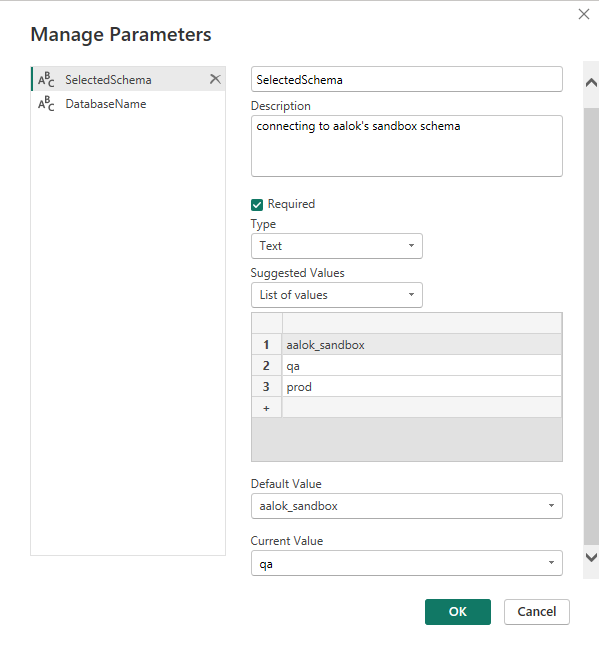
- Define parameter, DatabaseName.
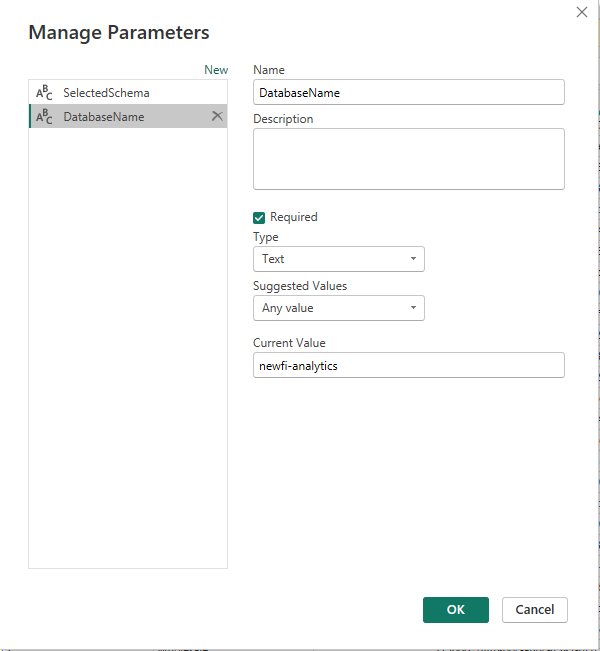
Utilizing the Parameter in Dax Code:
In the Advanced Editor, modify your connection code to reference the newly created parameter.
SelectedDatabase = Source{[Name=DatabaseName]}[Data], CurrentSchema = SelectedDatabase{[Name=SelectedSchema, Kind="Schema"]}[Data],
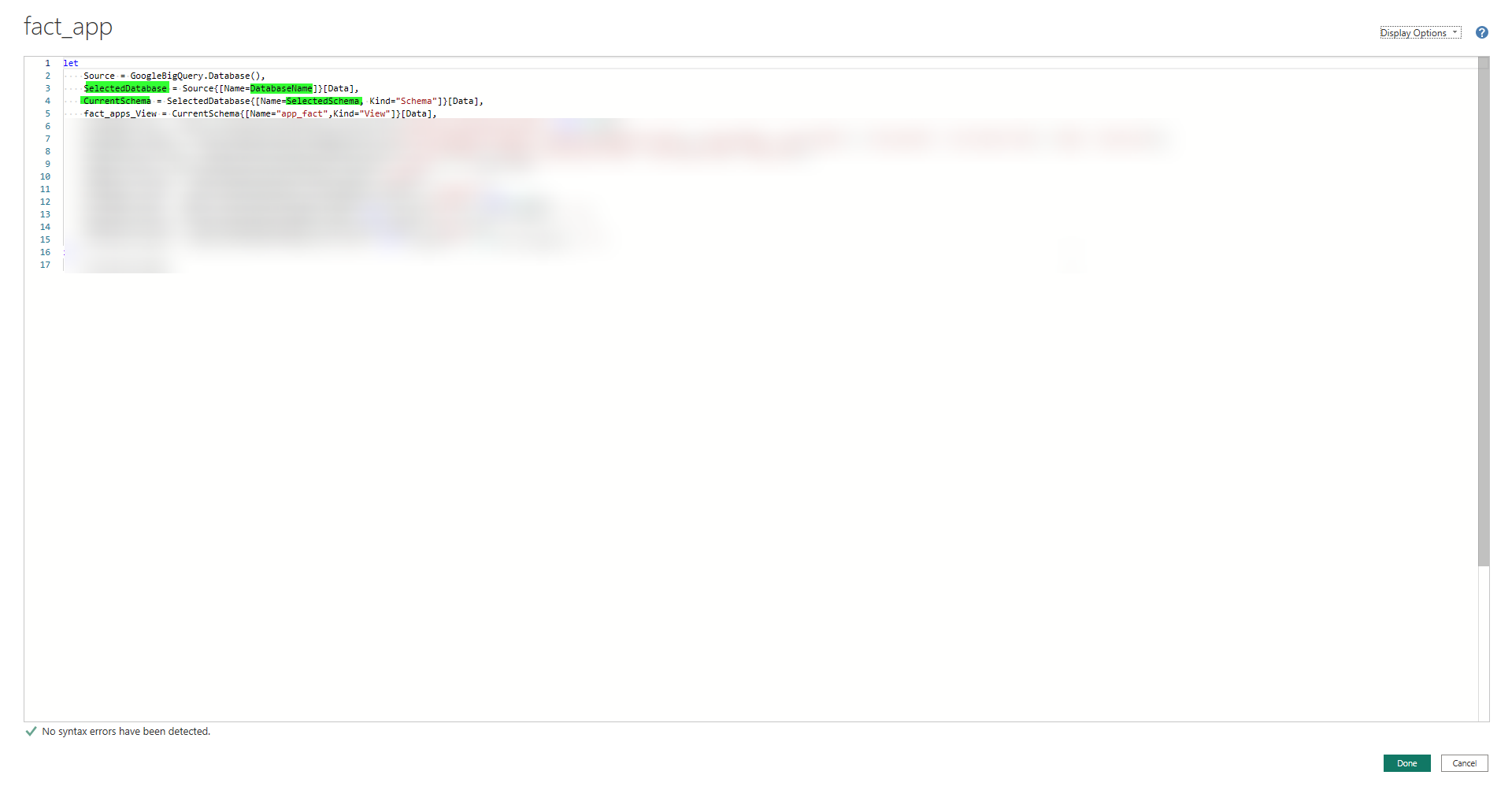
- Switching Schemas:
- Once set up, navigate to Home > Edit Parameters in the main Power BI Desktop interface.
- Here, you can select the desired schema and then refresh your report to visualize the respective data.
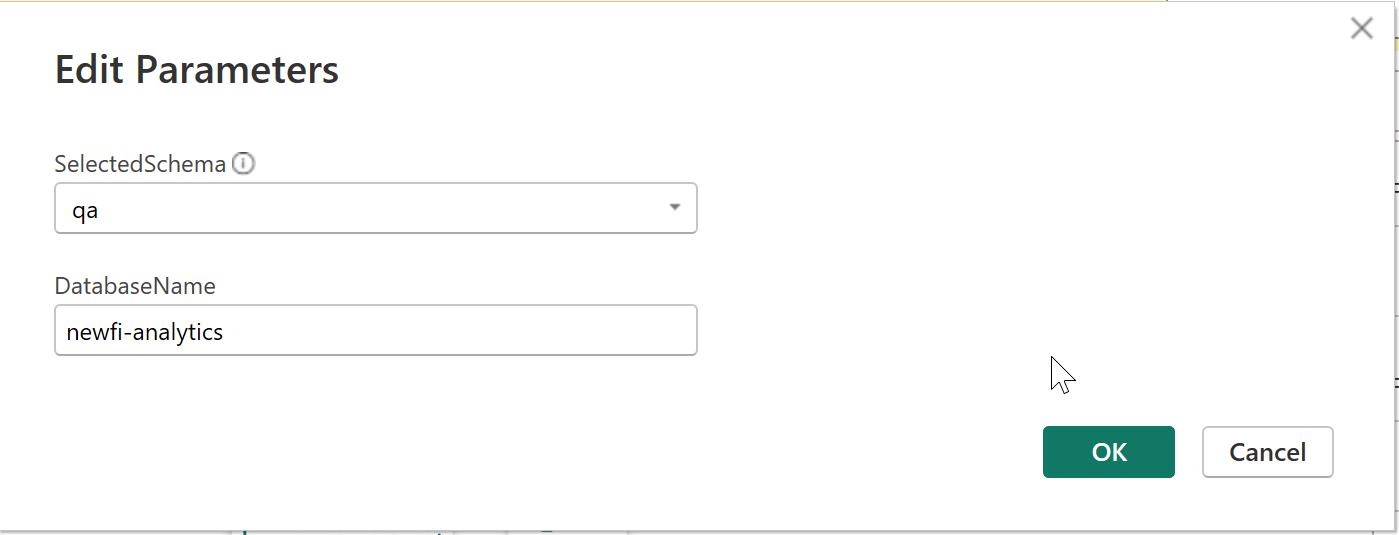
Benefits
- Flexibility: No need to have separate reports for each schema or environment.
- Efficiency: Reduce potential errors that might arise from manually modifying connection details.
- Scalability: Easily adapt to more environments or schemas by adding them to your parameter list.
Conclusion
Parameterizing your Power BI reports provides a versatile approach to handling various data sources, especially when connected to platforms like Google BigQuery. It’s a must-know technique for all Power BI developers aiming to build dynamic and efficient reporting solutions.
Next Post, how this parameter will used in Production Deployment.